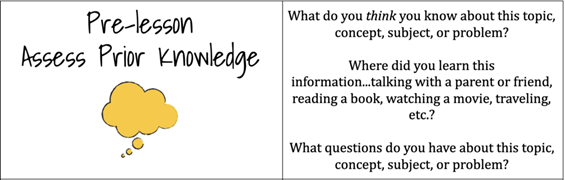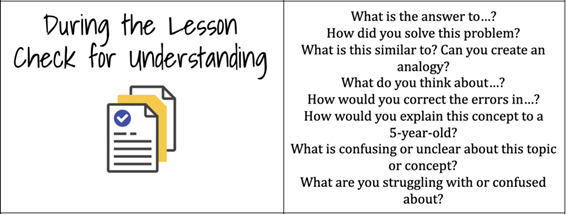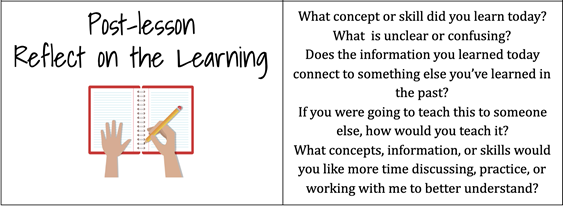I’ve often heard formative assessment described as a fact-finding mission. Educators investigate, gather data, and look for clues to pinpoint a student’s level of understanding. What they find can then help to determine next steps in learning and any supports needed to ensure success. This cycle that includes formative assessment strategies, targeted instruction, and timely feedback coupled with supportive digital tools is the key to continuous improvement for all students.
The right tech tools can play a pivotal role in helping teachers and students monitor learning in a way that traditional methods fall short. And the accessible, easy-to-use technology that Google offers, can help everyone work smarter, not harder!
Here are our favorite Google tools that can help make your formative assessment routines more efficient and effective, before, during, and after instruction.
Before the Lesson:
When teachers use technology before learning, they are finding out information that will help them adjust lessons to meet individual and group needs, create group configurations, and monitor understanding and misconceptions.
Google Drawing for Concept Mapping— Visual diagrams and mind maps can help students visualize relationships between concepts and clarify understanding before, during, and after instruction. Watch the video to see how easy it is for your students to use Google Drawings to create their own digital maps.
Google Jamboard for Whiteboarding Ideas— Collect students’ thoughts, ideas and prior knowledge with the whiteboard tool, Jamboard. As with other Google apps, Jamboard can be shared for a real-time collaborative experience and saved to your Drive. The video provides an overview of this and one other whiteboard tool for your consideration.
During the Lesson:
After a lesson begins, teachers can use tech tools to engage, enhance, and extend the learning experience for students. Technology can also act as an assistant in your busy classroom, helping to collect, store, and sort evidence of student learning, allowing you to focus on meeting diverse learner needs.
Google Forms for Auto-Graded Quizzes— Google Forms, allows you to create surveys, quizzes, and collect data all within the Google suite. Embed video, images, and enable self-grading to save time.
Google Slides Pear Deck Add-on to Check for Understanding— Add interactive questions to any Google Slides presentation that spark thinking and discussion as well as gauge understanding on a topic.
After the Lesson:
To better understand how students are progressing and to build agency, educators can implement after instruction reflection activities. Research shows that “students who are provided with regular opportunities and encouragement to engage in self-assessment are more likely to attribute their learning to internal beliefs; that is, students believe they can have an impact on their own learning.”
Auto Draw for Sketchnoting— Google’s AutoDraw.com is a great tool for simple drawings. Students can use color, shapes and text to summarize thinking. Bonus: Auto Draw’s artificial intelligence (AI) features can even turn less artistic drawings into polished graphic images.
Google Sites for ePortfolios— Many G Suite schools are opting to implement digital portfolios using Sites as a way for students to demonstrate learning and growth over time. Even younger students can navigate the creation process and embed evidence of learning straight from their Drive.