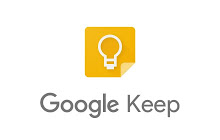I did it! I found the perfect app to help organize my busy personal AND work life. It integrates so easily into my current Google workflow and is accessible on all of my devices. It’s called Google Keep and if you haven’t experienced its wonders, then you are totally missing out.
Keep is now one of Google’s primary offerings in its suite of free tools. It goes beyond its station as a note-taking app, and rises to new heights with the ability to capture images, audio, text, and drawings, all on color-coded stickies because teachers love that!
Keep allows you to collaborate with others on a note, quickly drag notes into a Google Doc and set location reminders. Imagine pulling into the school parking lot and getting a notification on your phone detailing your To Do list for the day. AH-mazing!
Keep can seriously streamline your workflows outside of the classroom (both personal and professional) and has great applications for your students, too! I’m excited to share some of my favorite features with you below, but be sure to check out my Keep for the Classroom download for some mind-blowing classroom uses and ideas for getting students on board with their own set of Keep notes.
Here is a list of Google Keep’s top 10 features:
Take a Note

Type your thoughts the traditional way or use the mobile app for handwritten notes. To access the drawing tool, click on the pen icon. Play with colors, change pen sizes and highlight text!
For those “on the go” notes, use Keep’s speech to text capabilities (mobile app) to record a voice memo. Click on the microphone icon and start talking. The app will automatically save the audio clip and the text of your message.
You can easily capture images or upload existing images. Keep also allows you to combine all of these options in one multimedia note!
Create a list with check-boxes
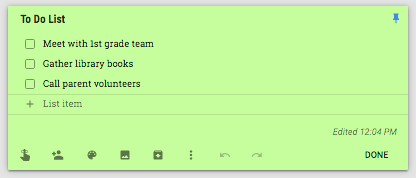
Use the options at the bottom of your note to add check-boxes for an interactive To Do list. Drag and drop to rearrange items, and check them off as needed. Checked items move to the bottom of the list, but can be easily restored by unchecking them.
Bookmark websites
Save and organize website bookmarks on your Chrome browser with the Keep extension. Clicking on the icon automatically grabs the URL and creates a note. Add text, tags or save as is. Go to the Chrome Web Store to install the extension.
Transcribe text from a Picture
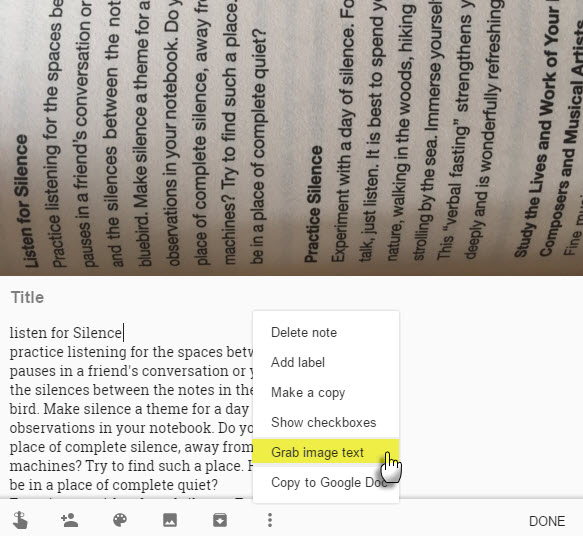
To capture written information, like your whiteboard notes, a poster or a memorable book quote, snap a picture and then click the “grab image text” button. Keep’s unique technology, called Optical Character Recognition (OCR), will transcribe the text from the picture for you. No need to try to type the words.
Set time and location reminders
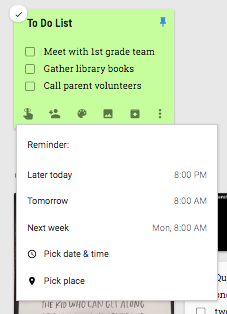
Keep lets you up set up reminders so you can execute what you’ve planned. Click the finger icon on your selected note. A pop-up window will appear with options for date, time and even place! Need to pick up more pencils next time you run to Target? No problem. Keep will remind you when you pull into the parking lot!
Search your notes
If you’re taking lots of notes like me, your page will fill-up quickly. No need to worry because Keep has a virtually unlimited amount of space. Find your notes quickly by adding tags to each note as you create them. These tags are easily searchable. You can also search by note type, color, collaborator or keyword.
Drag and drop notes into a Google doc or presentation
You can now use Keep while working on a doc or presentation. Look for the Keep notepad link in the tools drop-down menu. Scroll through your Keep notes on the sidebar and drag and drop them directly into your doc. Another option is to use the “Copy to Google Docs” button within a selected note. Look for the plus sign (mobile) or three vertical dots (desktop) for this option.
Share a note
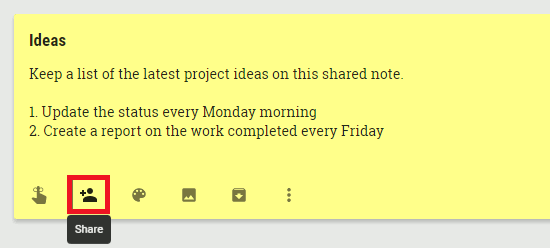
Keep has an excellent collaboration feature that lets you share notes with coworkers, students, friends, and family. Share a grocery list or questions for a reading assignment with just a few clicks. Tap the “Add Collaborator” button at the bottom of your note and type the names of those you wish to share with.
Archive old notes
Stay organized by archiving older notes you no longer need. Click on the archive button at the bottom of a selected note. Easily access all archived notes using the options on the left of your Keep screen.
Keep Keyboard Shortcuts
Try these time saving shortcuts in the web version of Keep:
- c – create new note
- o – open selected note
- Enter – edit note
- Esc – close a note
- j – go to previous note
- k – go to next note
- n – go to previous list item
- p – go to next list item
- Ctrl or Command then g – switch between list and grid view
- / – search
- e – archive a note
- # – delete a note
There are so many great features to keep you organized and focused for maximum productivity. Level up and try Google Keep! Go to keep.google.com to get started.
For more fabulous ways to weave Google Keep into your teacher workflow, grab our Keep for the Classroom download. We’ve put together a list of 10 easy classroom uses and ideas for getting students on board with their own set of Keep notes.